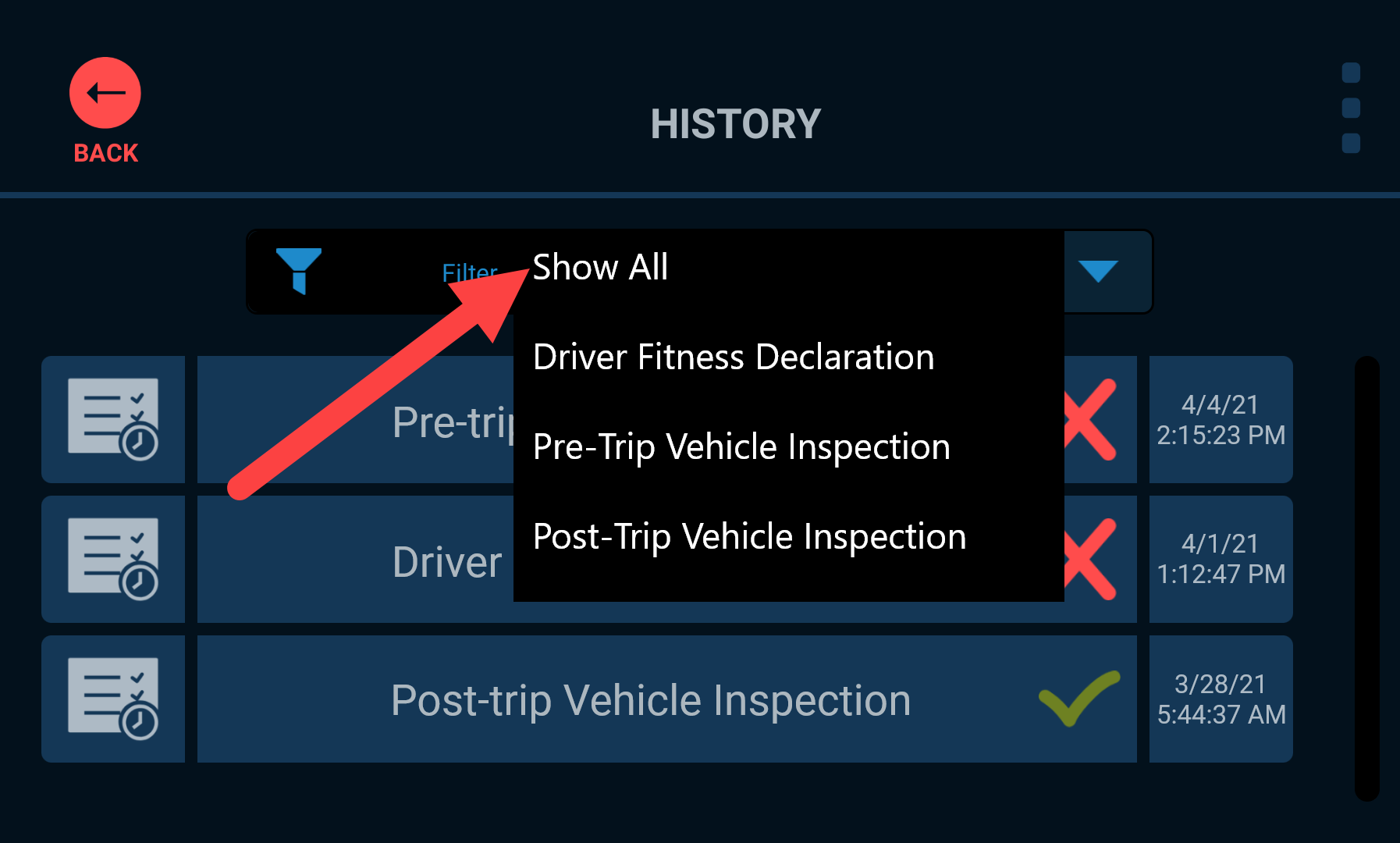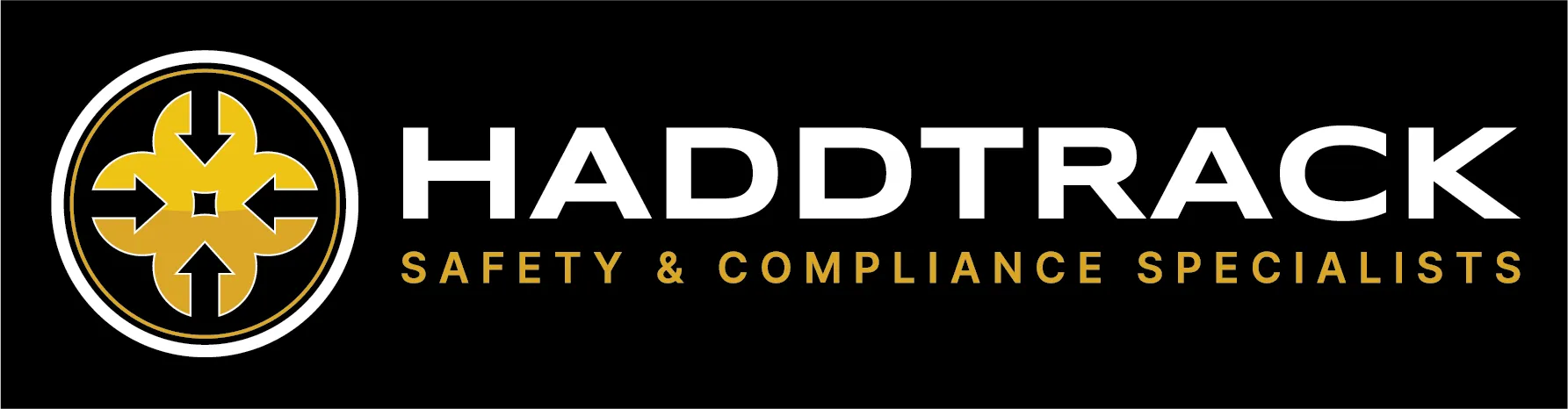You must be logged in to use the application.
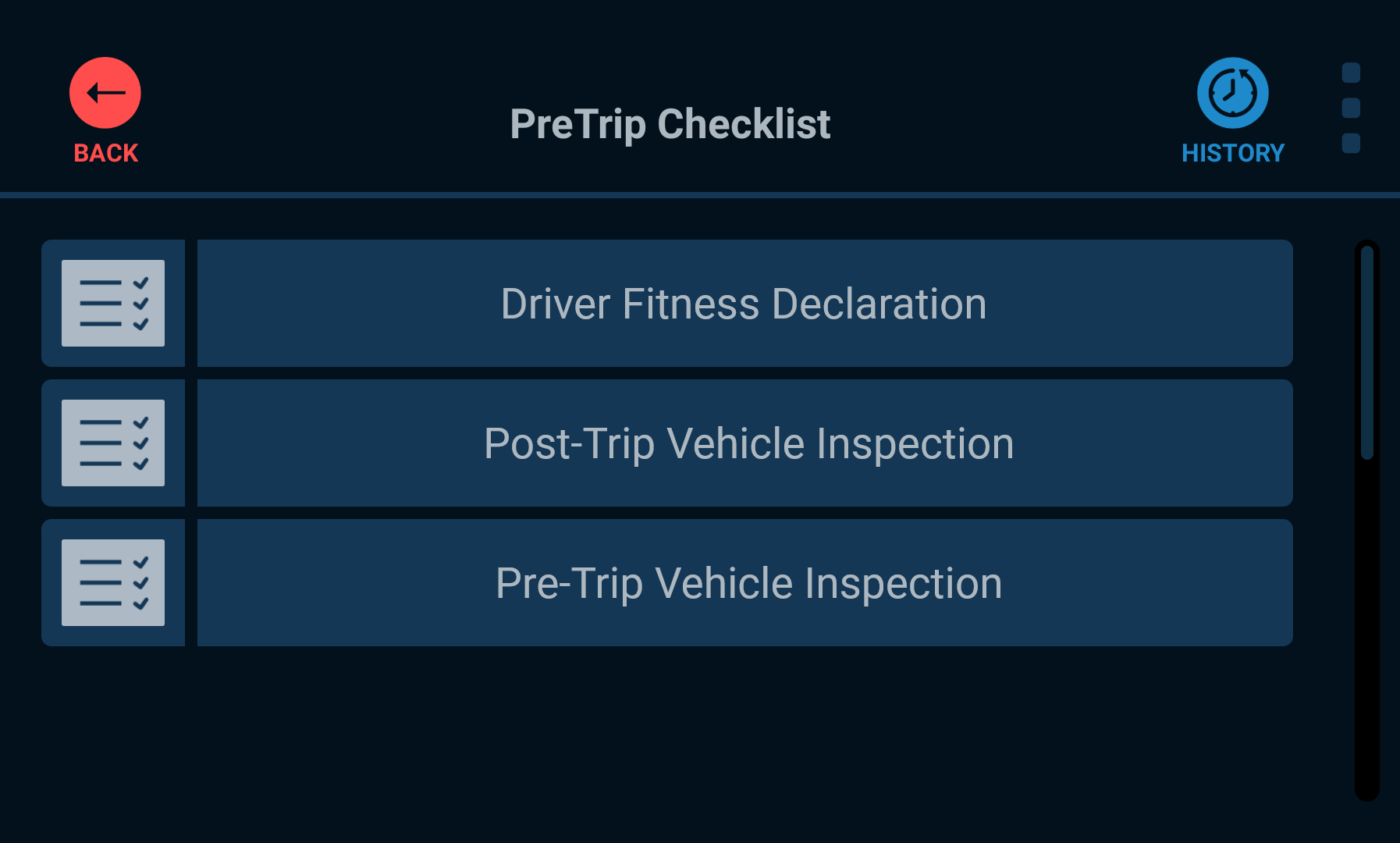
This application allows you to complete checklists your administrator assigns to your vehicle, which may include driver, pre-trip, or other types. If your administrator has setup alerts for failed checklists, they will be notified automatically when you submit a failed checklist.
Your local laws and company policies dictate when or whether you must complete specific checklists.
Overview
In addition to logging in to the application, you must also be logged in to a vehicle for checklists to appear or update in your application.
Checklists appear in the application home screen listed in alphabetical order. Scroll the list to find the checklist you want to complete, and tap on it to begin.
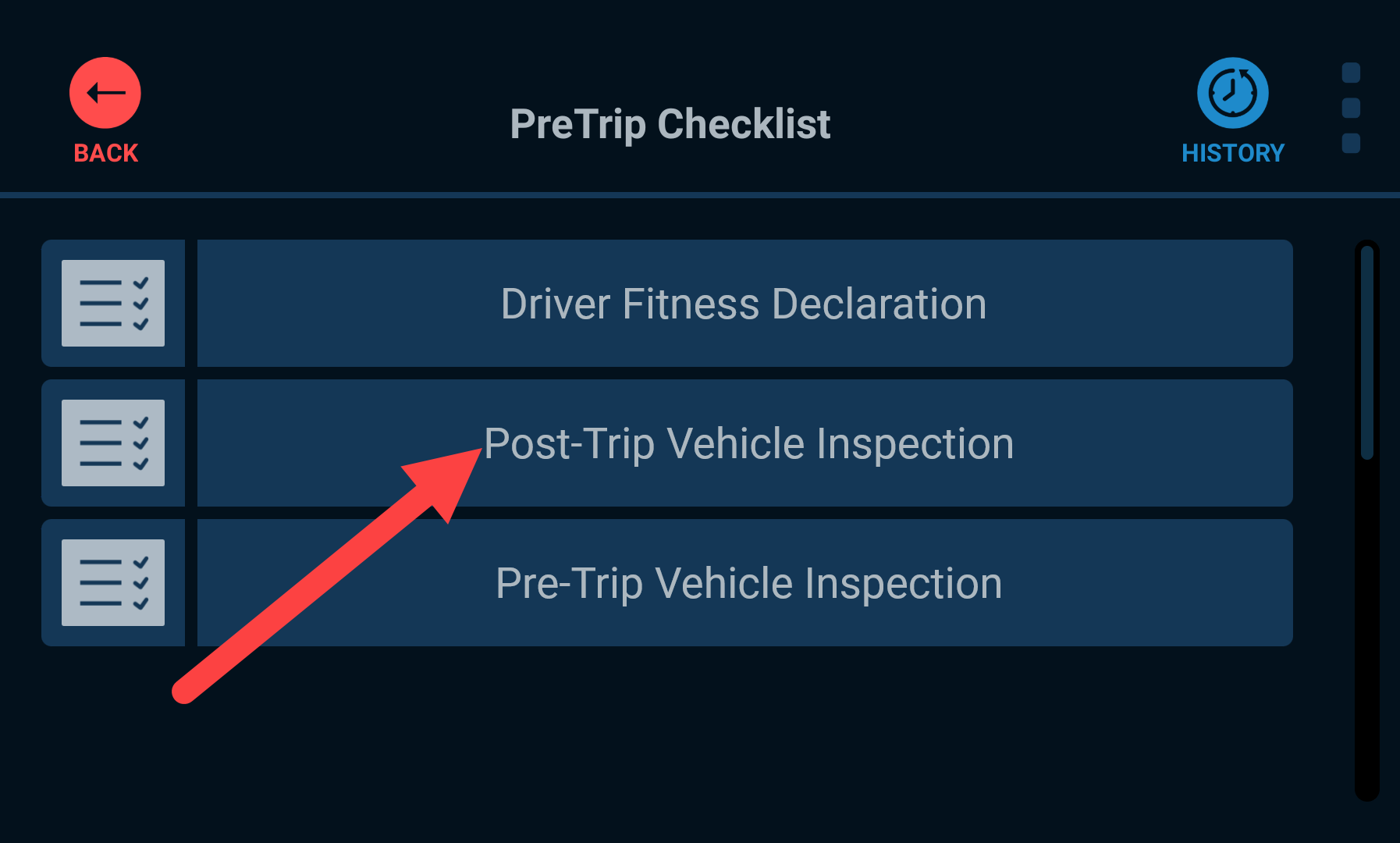
Completing Checklists
Tapping BACK (red arrow) when completing a checklist will discard all information you have entered and return you to the application home screen.
Each checklist is configured by your administrator and comprise a series of questions, some of which may have follow-up questions triggered by your other answers. All questions must be answered before you can submit a checklist.
If you are required to enter vehicle registration information, that will be the first section you complete. After you complete these fields once, they will auto populate for subsequent checklists.
Enter the vehicle license plate number in the Registration field.
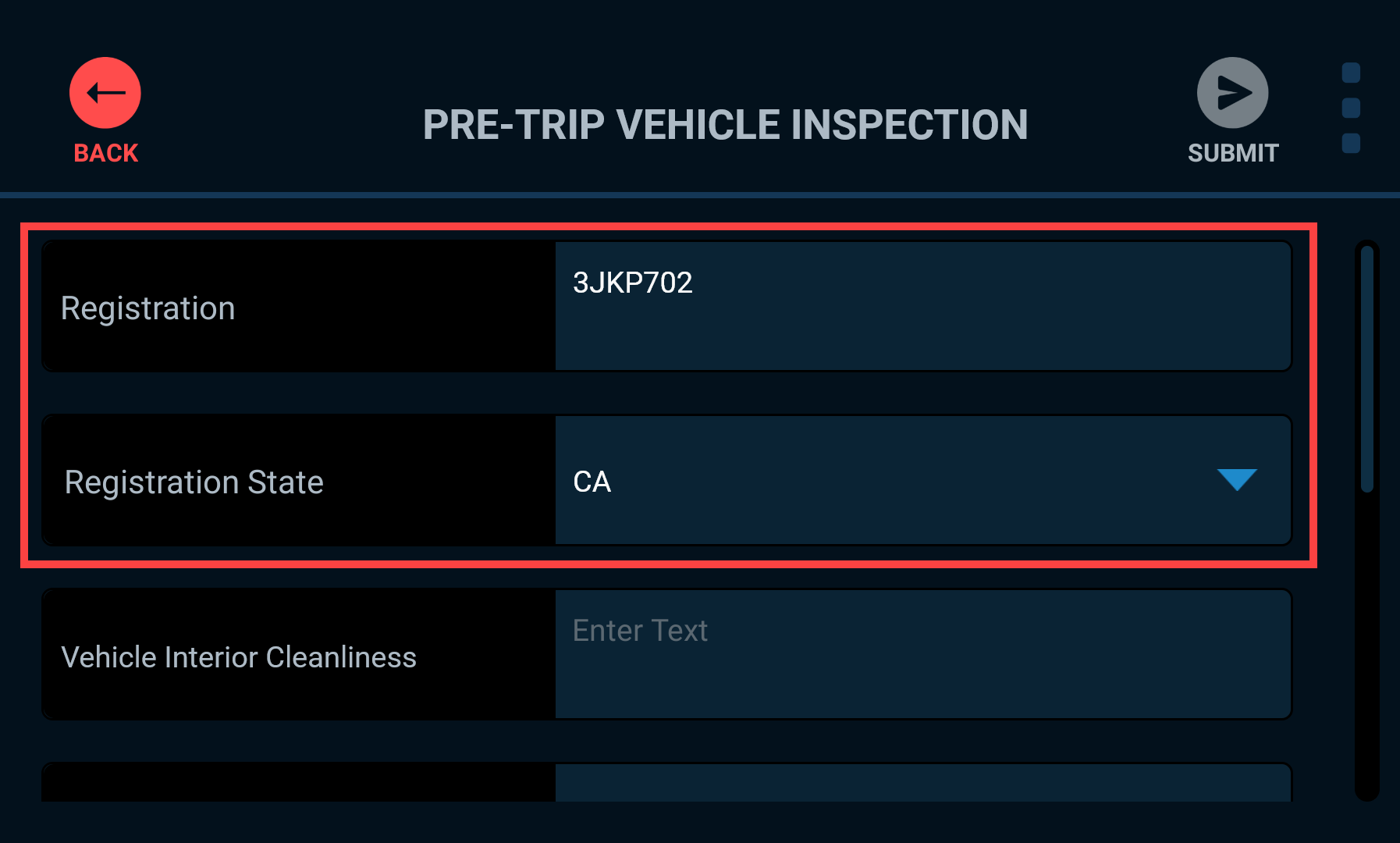
If the icon for any answer turns red, it is considered to be a failed response and may prompt you to answer a follow-up question or take a photo.
To take a photo, tap the blue camera icon to the right of ATTACH PHOTO.
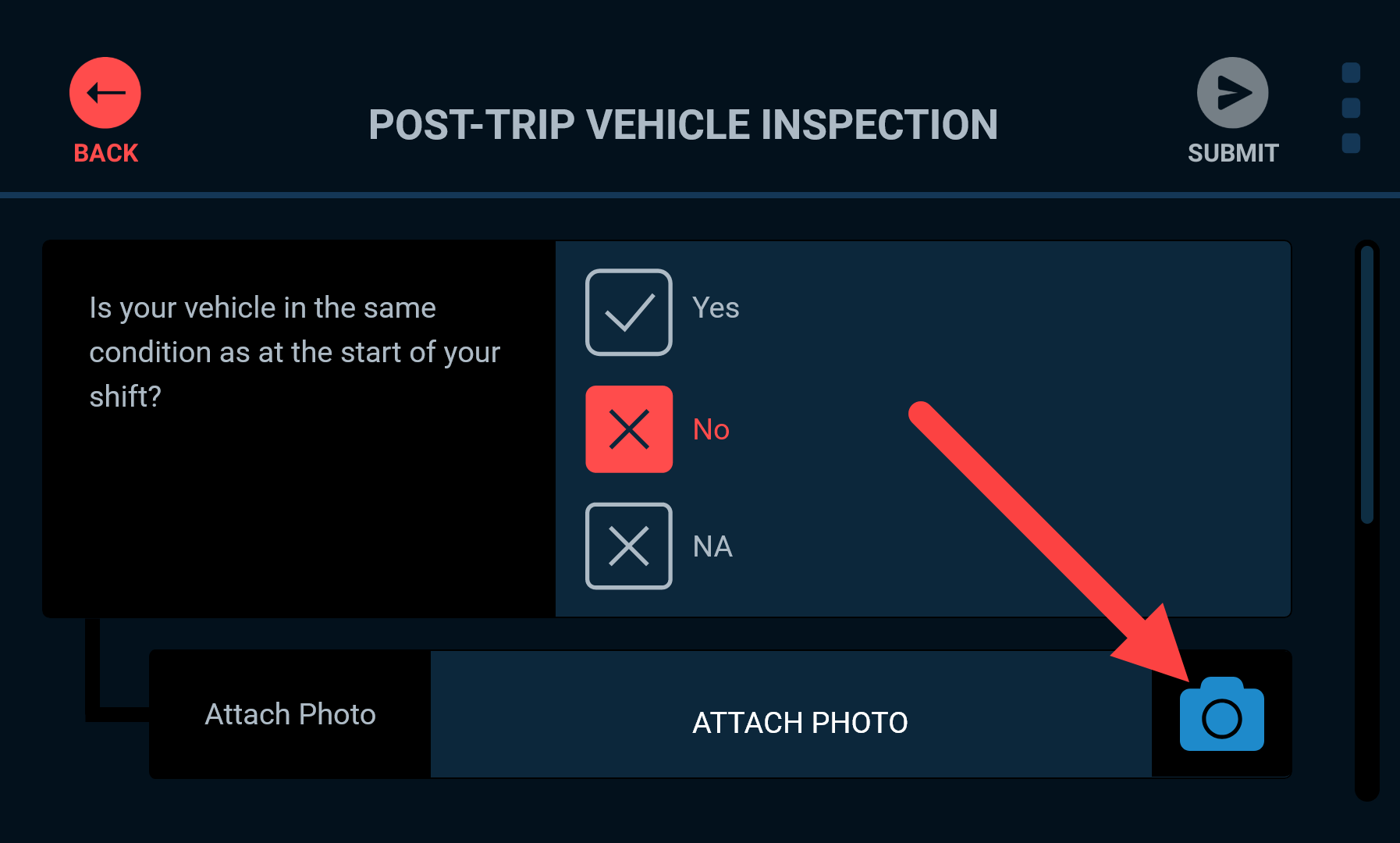
Aim the camera on your device at what you need to capture and press the camera icon on the view finder to take the photo. If you are satisfied with the image, tap the green tick/ACCEPT in the top-right corner.
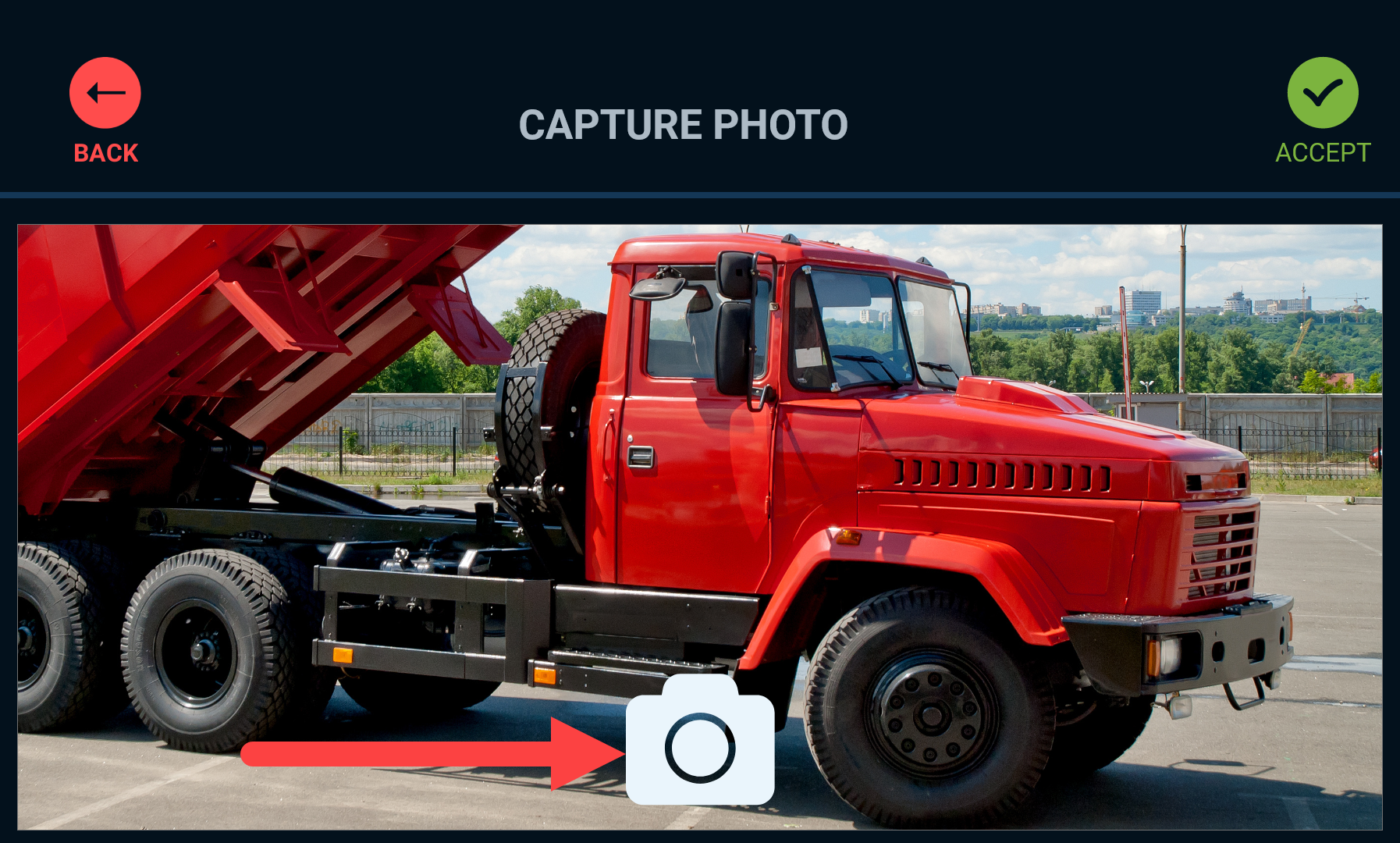
Once you have answered all questions, you will see the submit button in the top-right corner change from grey to green. Tap it to submit the checklist.
If you are required to sign the checklist, a signature field will appear after tapping the submit button. Sign your name and tap SUBMIT.
Viewing Checklist History (Completed Checklists)
To review the previous 20 submitted checklists, such as during roadside inspections, you can do so by tapping the clock/HISTORY icon on the checklist home screen.
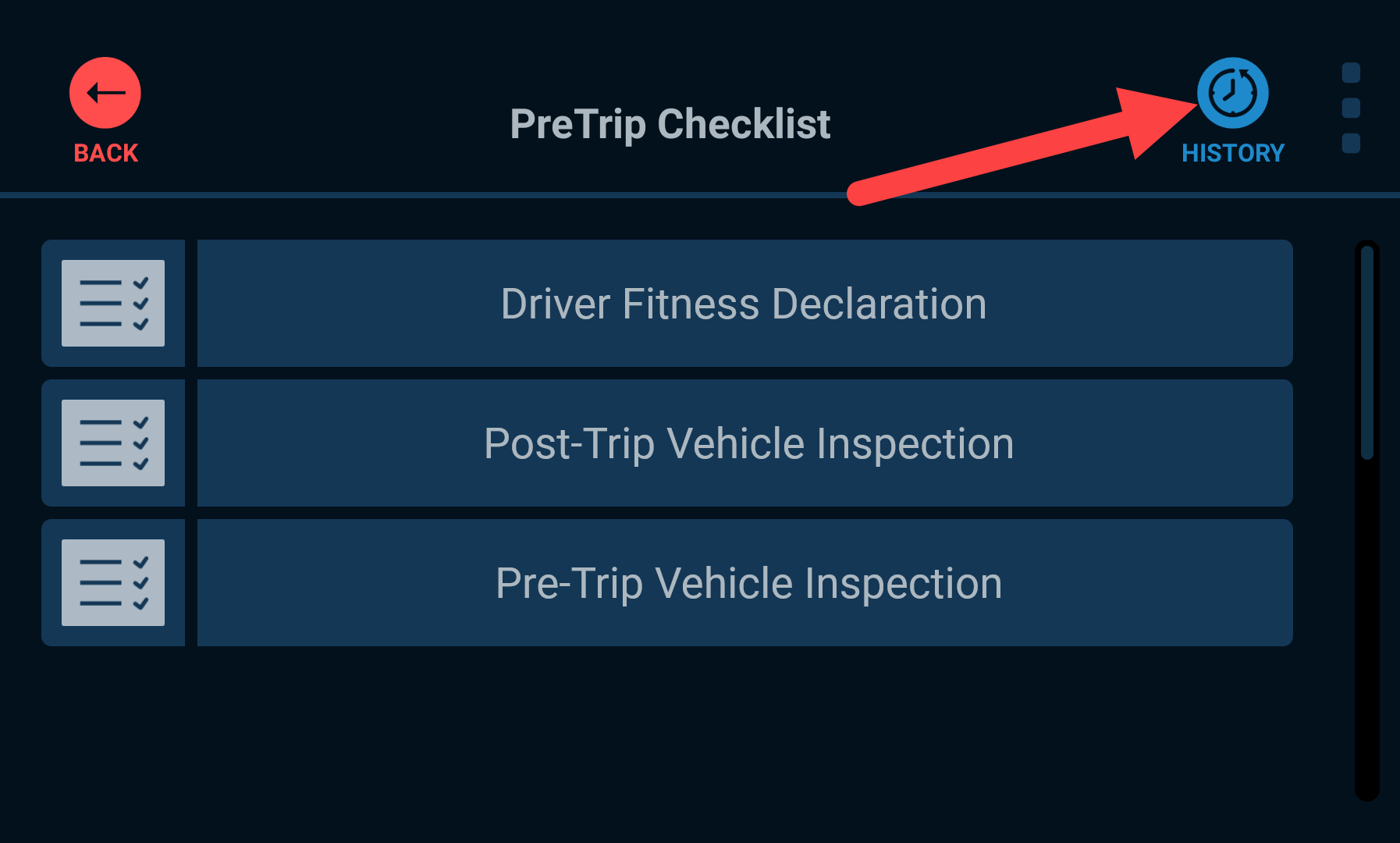
Checklists are listed with the most recently submitted on top. Scroll to find the checklist you want to view, and tap on it to open it. A red X to the right of the checklist name indicates it had a failed question.
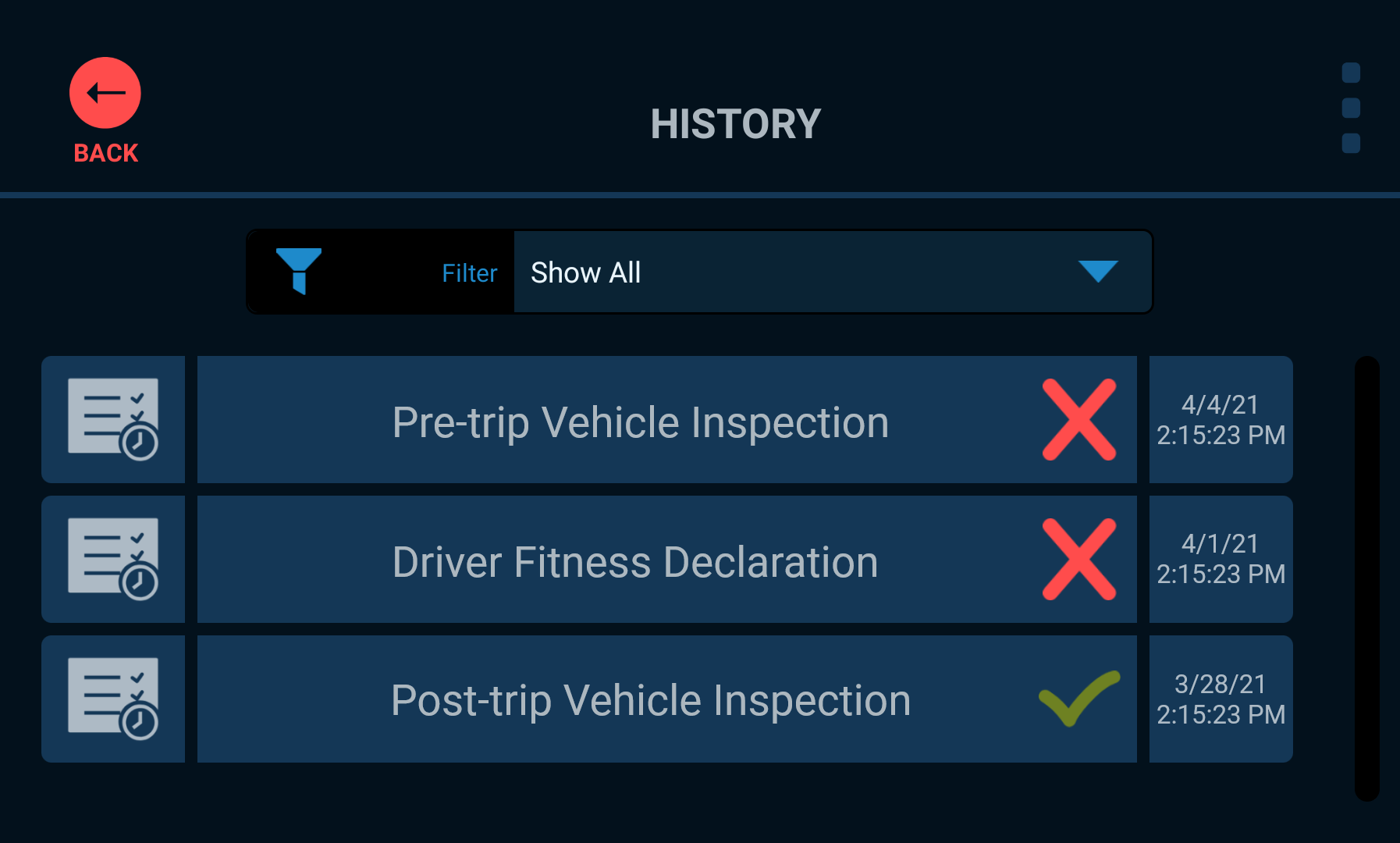
You can filter the list to show only specific types of checklists by tapping Show All at the top of the screen and choosing the type you want.