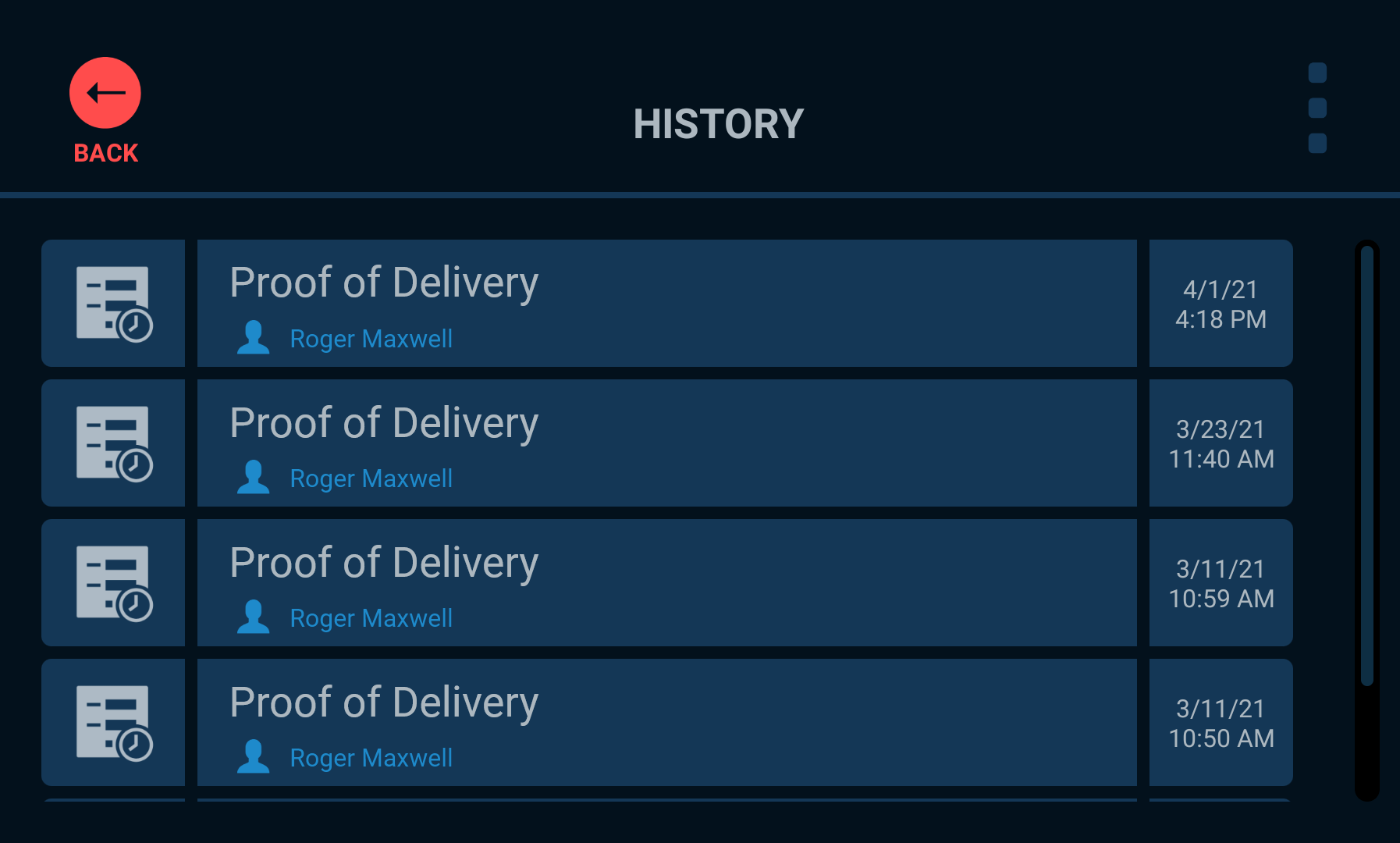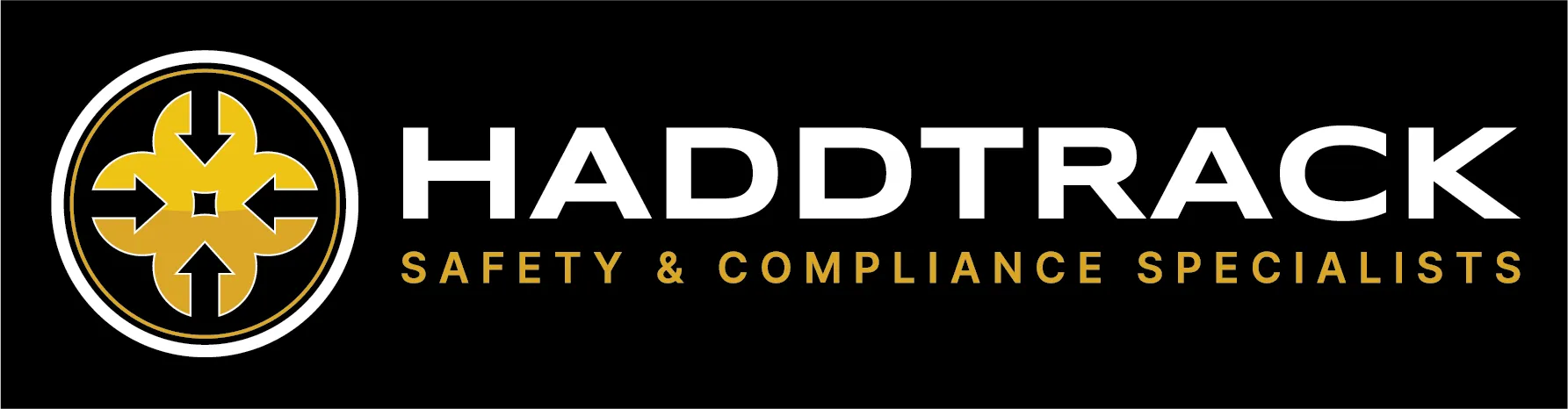You must be logged in to use the application.
This application allows you to capture information on your device without the need for paperwork or a manual workflow. Your administrator may create forms to collect information for several purposes, such as simple proof of delivery, daily runsheets, or incident investigation forms. Your device allows you to capture photos, signatures, and typed information as part of a form.
Forms are created in TN360 by your administrator and are synchronized to your device automatically when your device is within communication range, whether cellular or Wi-Fi.
Completing Forms
Find the form you wish to complete by scrolling through the list, and tap on it to open it.
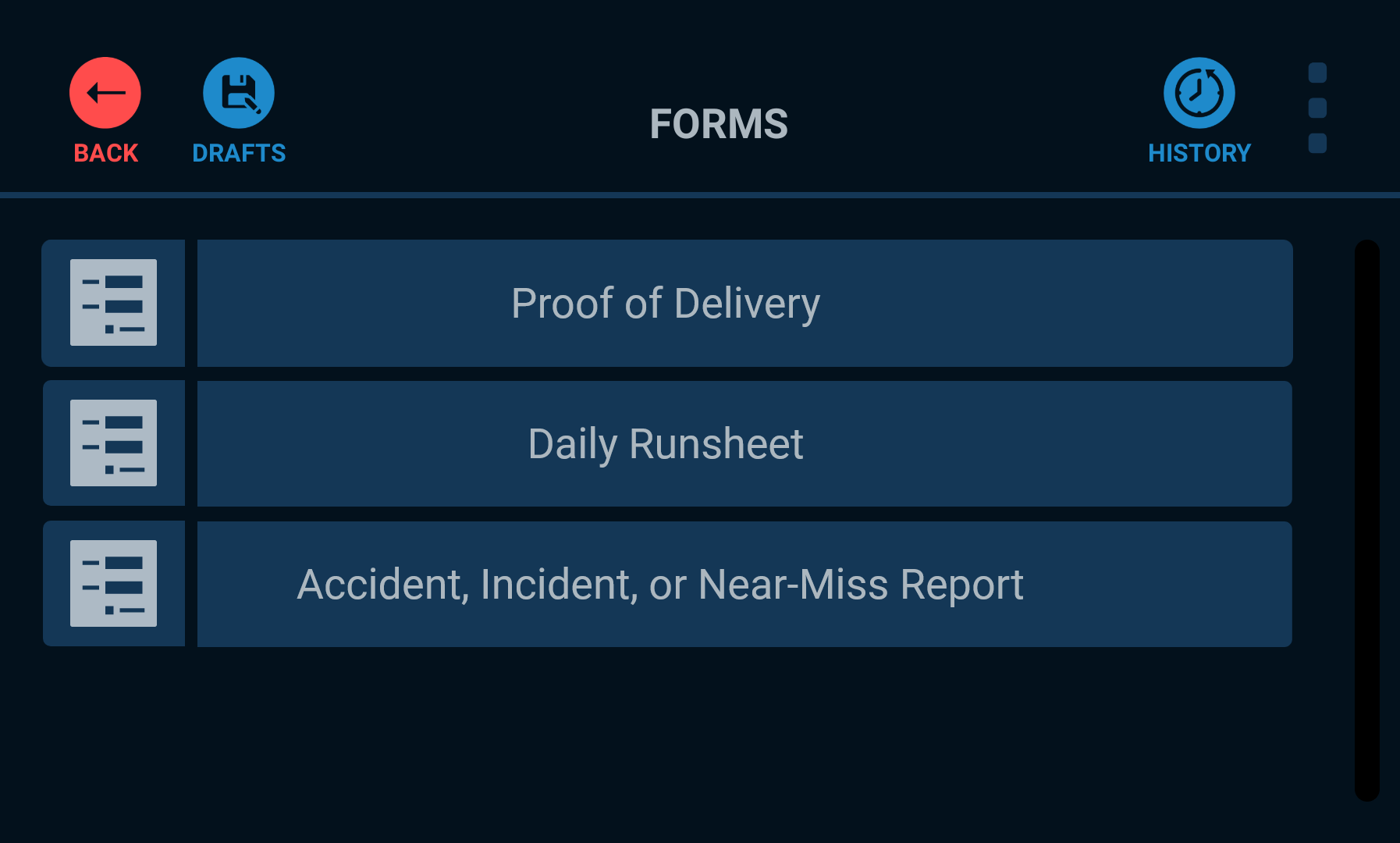
Complete each element of the form. Items with green dots to the left indicate they are not required or you have already filled them out. If you see a gray dot, the item is required and you have yet to fill it out.
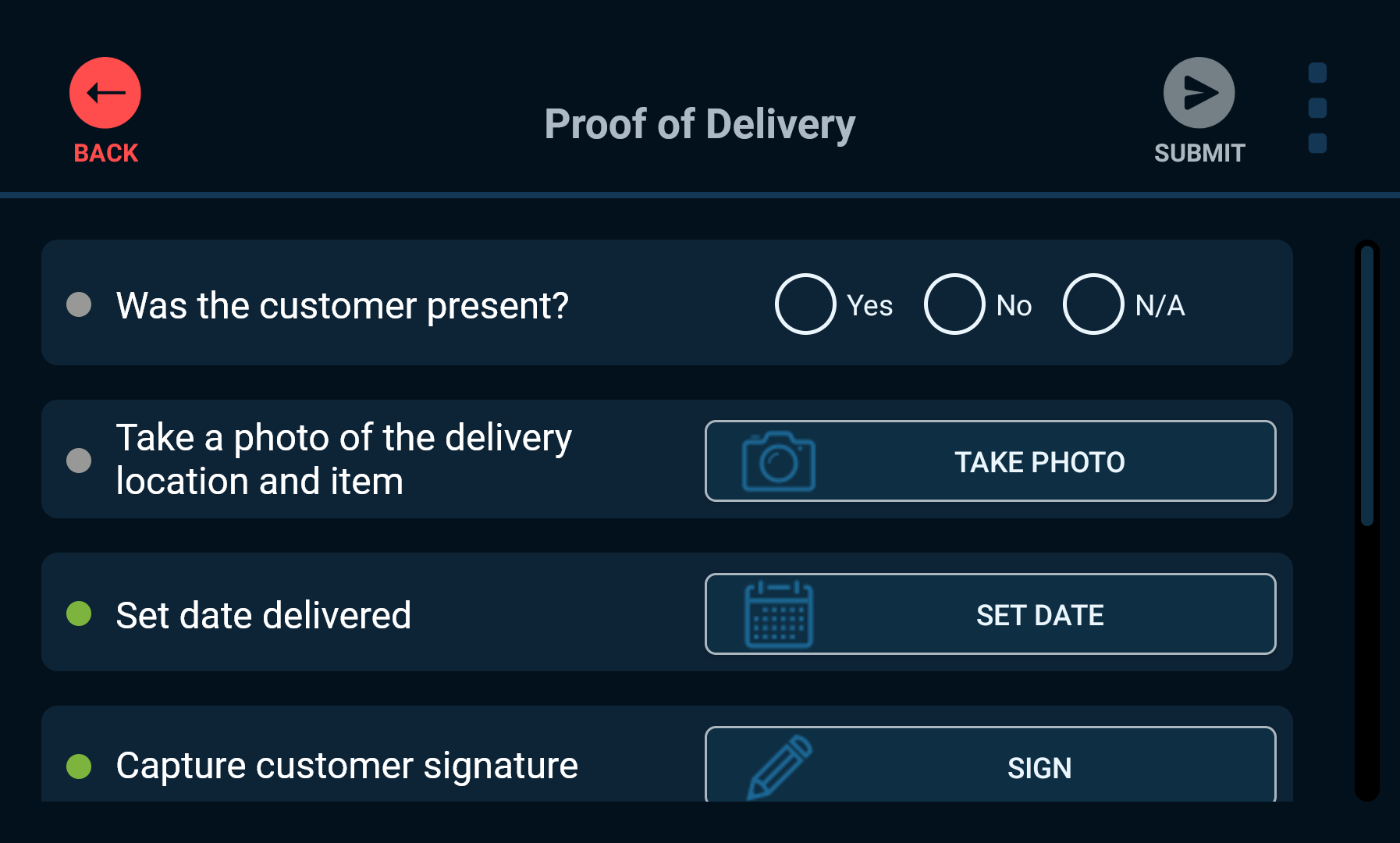
After each form element has a green dot, you will see the submit button in the top-right corner change from grey to green. Tap this to submit the form.
Saving Drafts
If you wish to complete the form later, tap the red BACK button in the top-left corner and tap SAVE when prompted.
Viewing Drafts
If you previously saved a draft, you can open it by tapping the blue DRAFTS icon at the top of the Forms home screen.
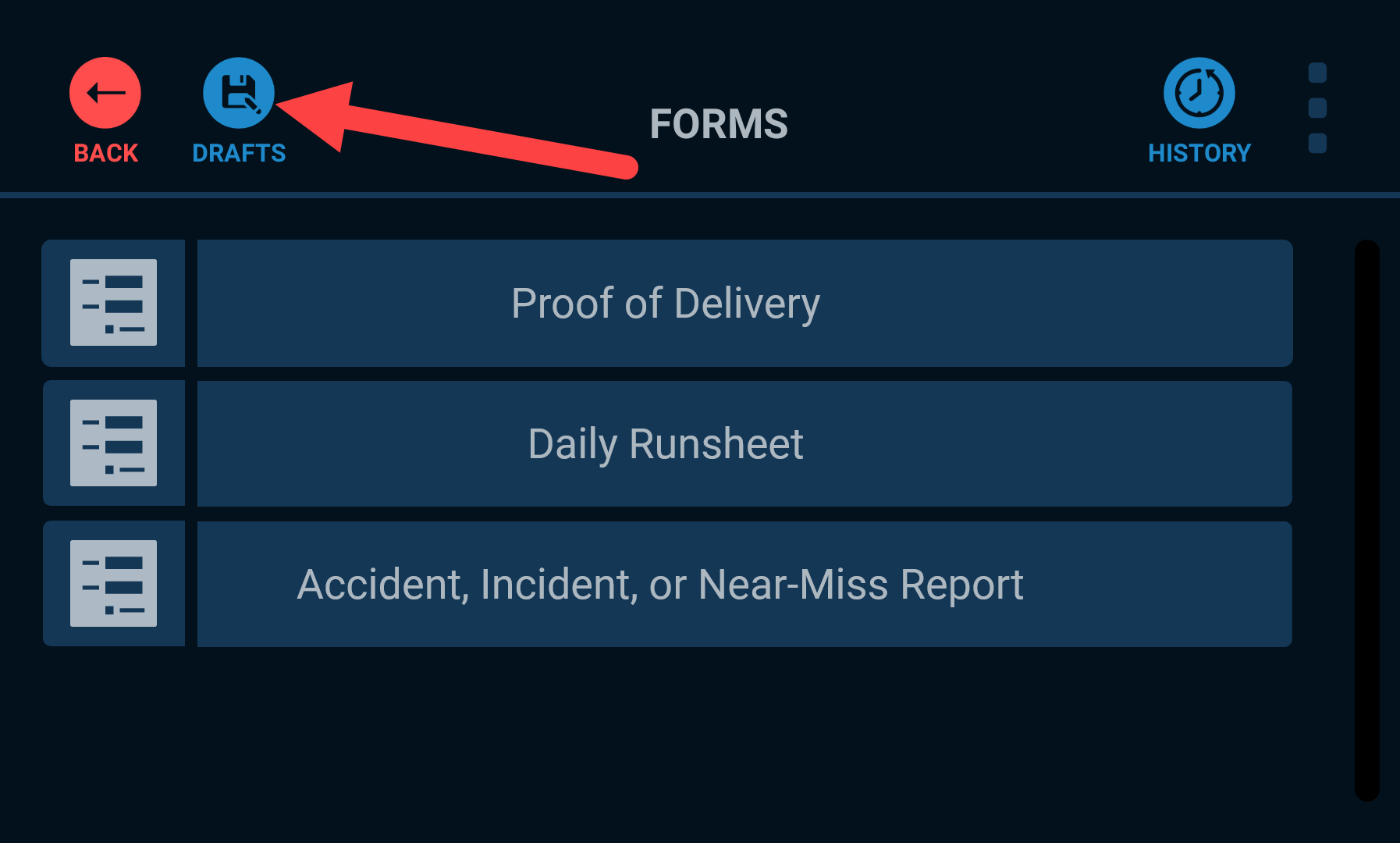
Find the draft you wish to complete and tap on it.
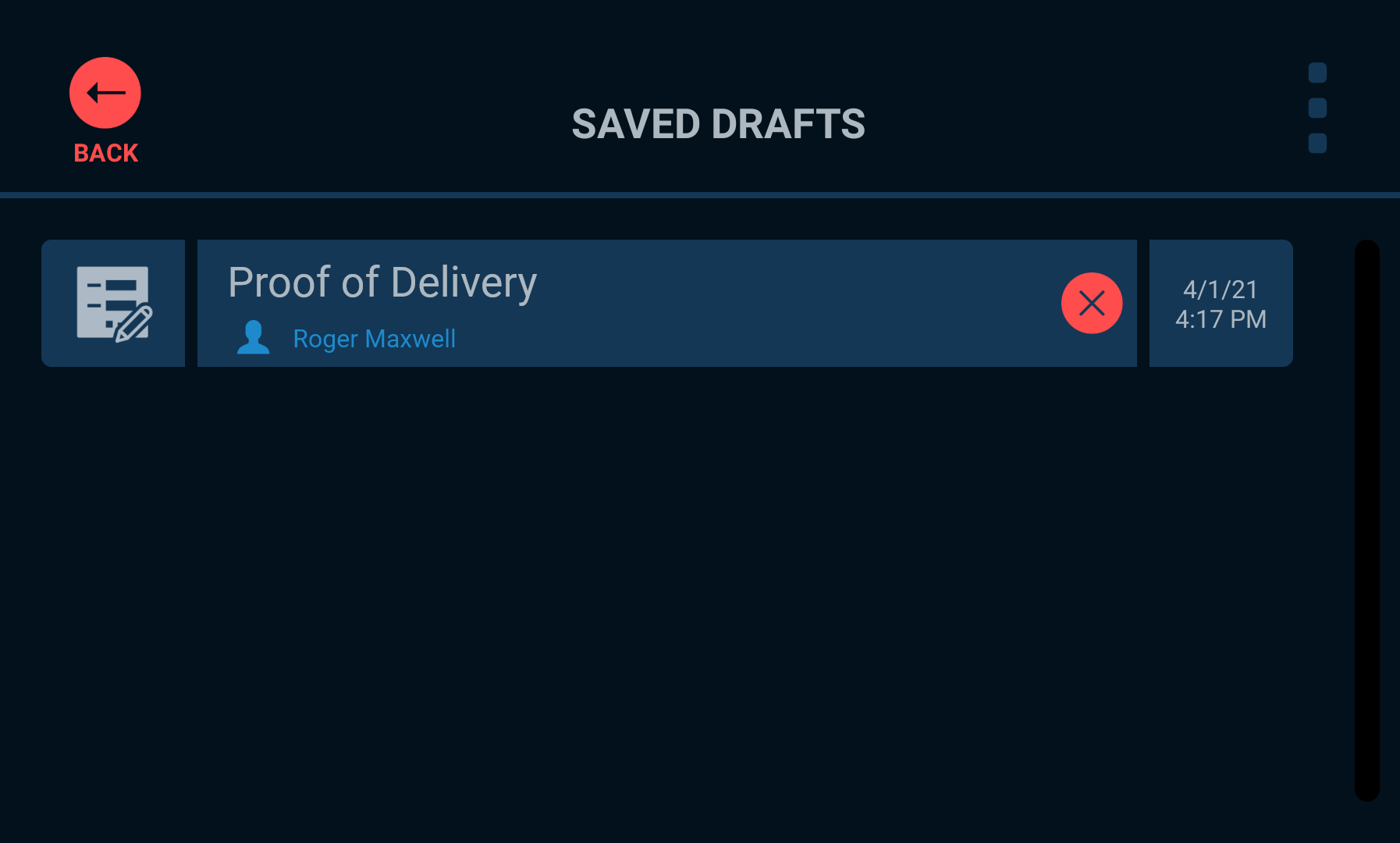
Finish completing the form as normal.
Viewing Form History (Completed Forms)
You can review previously completed forms by tapping the clock HISTORY icon in the top-right corner of the Forms home screen.
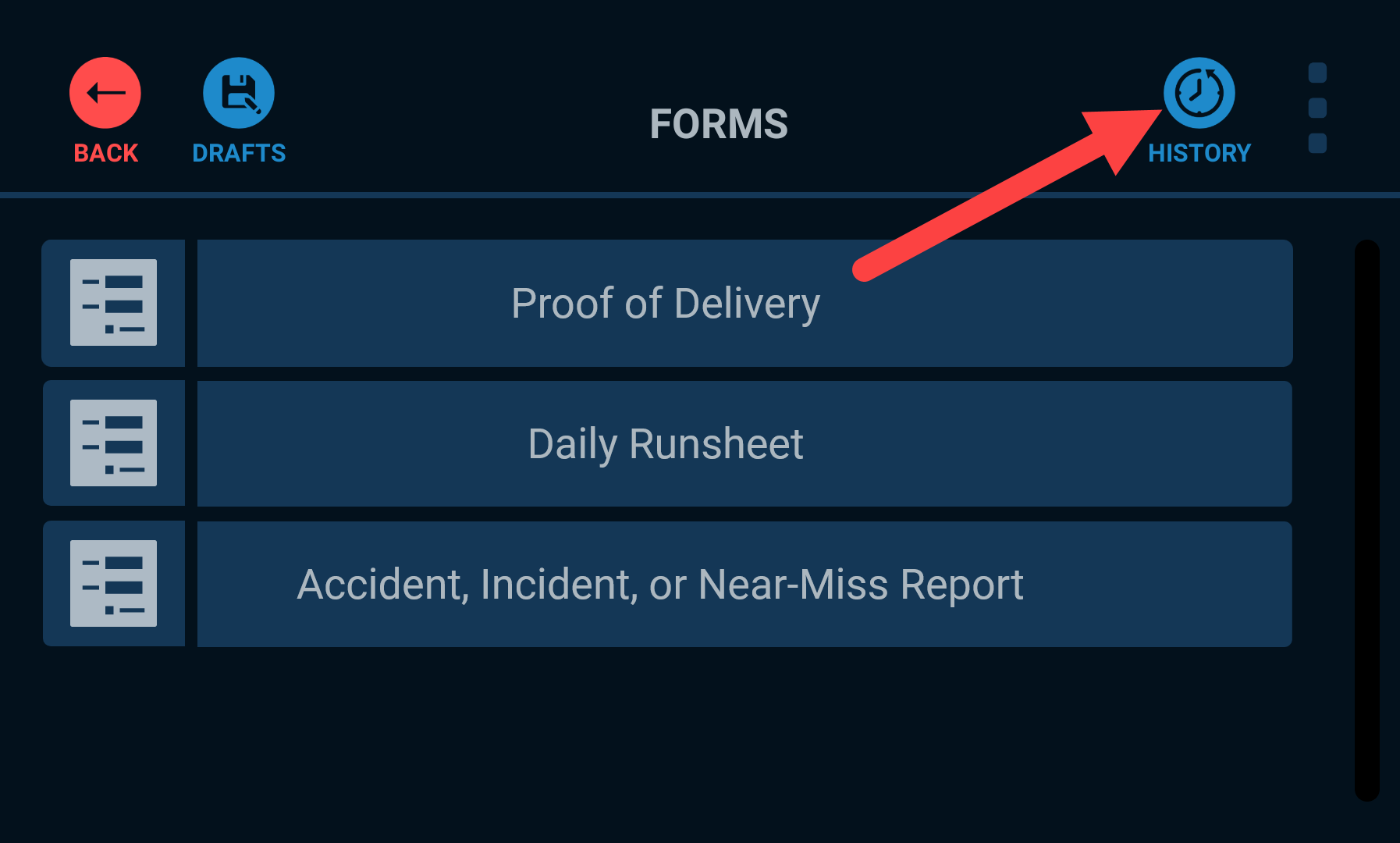
Find the form you wish to review and tap on it to see complete details. The right column lists the date and time the form was completed.